Microsoft Edge has a built-in password manager that can offer to store passwords and if you choose you can save your passwords for convenience.
This will make it easier for you to login to each site in the future since you will not have to remember each password for the websites by memory.
Here's how to view your saved passwords in Microsoft Edge -
1. Click on the three-dots in the upper-right corner of your Edge browser.
2. Now click on Settings.
3. The settings page will open. Now under the "Your Profile" section, select Passwords.
This will open the Password manager section of Microsoft Edge. Here you can choose all the options like whether you want Edge to offer to save passwords or not.
There are also options to automatically sign-in to a website and an option to choose whether you want to show the password reveal button in password fields.
To view the saved passwords, click the eye icon under the Saved Passwords section. Each entry will be the Website name, username and password of a website.
The listed entries are of those websites where you chose to save your passwords. After clicking the eye icon, you will be prompted to type your system password.

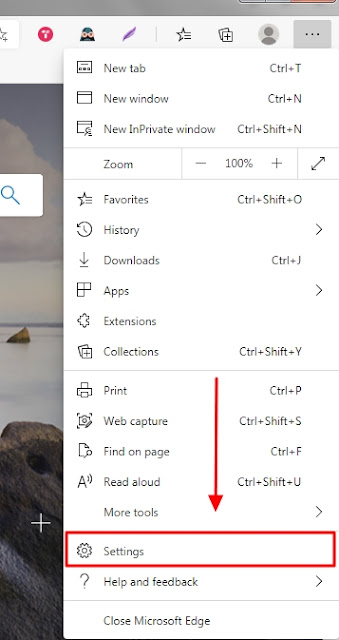

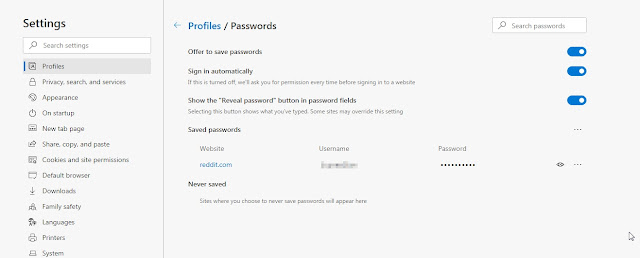
Comments
Post a Comment