Dark mode is really useful for internet browsing if you like to browse more at night. It is beneficial for the eyes as it helps in reducing eye strain if you want to browse for longer periods of time.
Here's how to enable dark mode in Edge -
Enable dark theme on Edge
1. Click on the three dots to open the menu of the Edge browser.
2. Select Settings.
3. The settings page will open. Click on Appearance.
4. After you click on the appearance tab, a new page will open which contains all the appearance related settings of Microsoft Edge.
5. Now under "Customise browser", you can see the Default theme, Custom theme and Zoom.
From the Default theme option, select Dark.
Now, you will be able to browse using the dark mode in Microsoft Edge but it will only darken the theme. To use complete dark mode in all webpages in Microsoft Edge, you can try different options like -
Using Dark Reader
The Dark Reader extension will enable dark mode in all webpages you visit. To use the extension, install it from the Microsoft Store.
Enabling dark mode in Edge (without extensions)
To enable dark mode in Microsoft Edge without using any extensions, type edge://flags in the address bar of the browser.
After opening the page, type dark mode in the search bar.
Now, select Enabled from the drop-down menu of Force Dark Mode for Web Contents.
After selecting Enabled, you will have to restart the browser to see the changes in action.Now, you'll be able to browse using dark mode on all webpages in Microsoft Edge without even using any extensions.







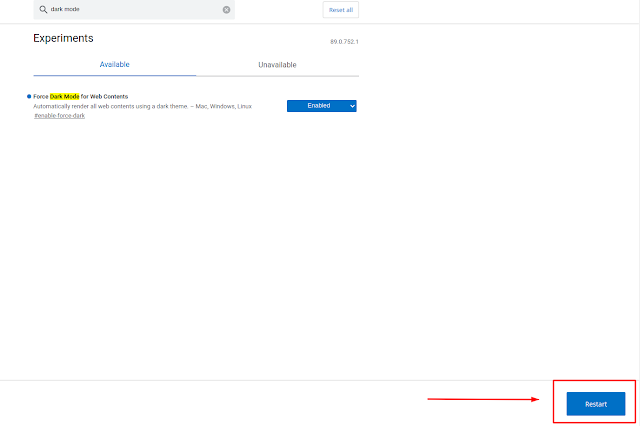
Comments
Post a Comment